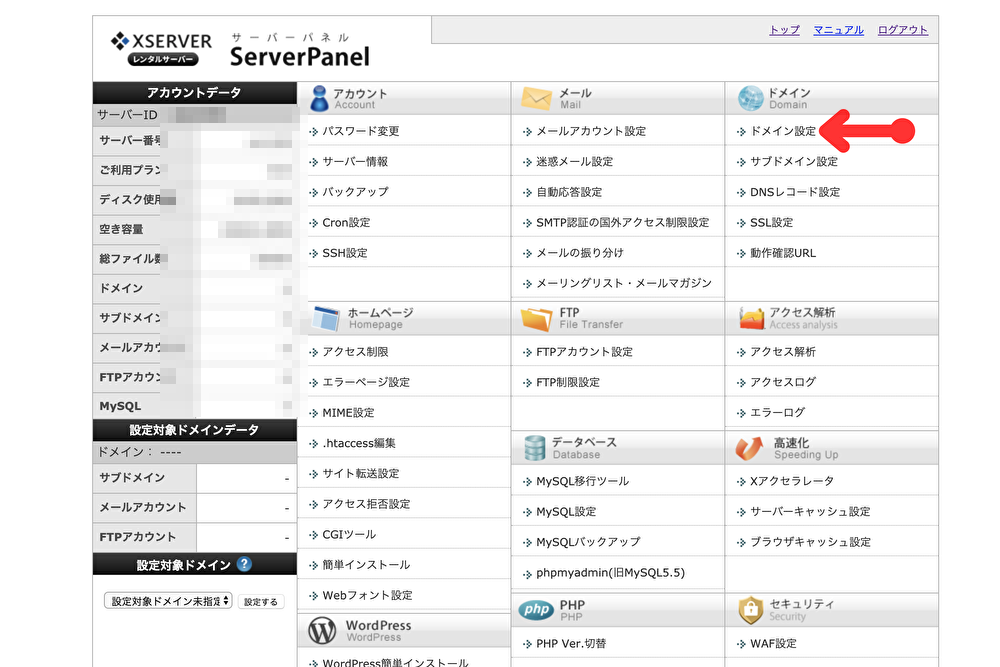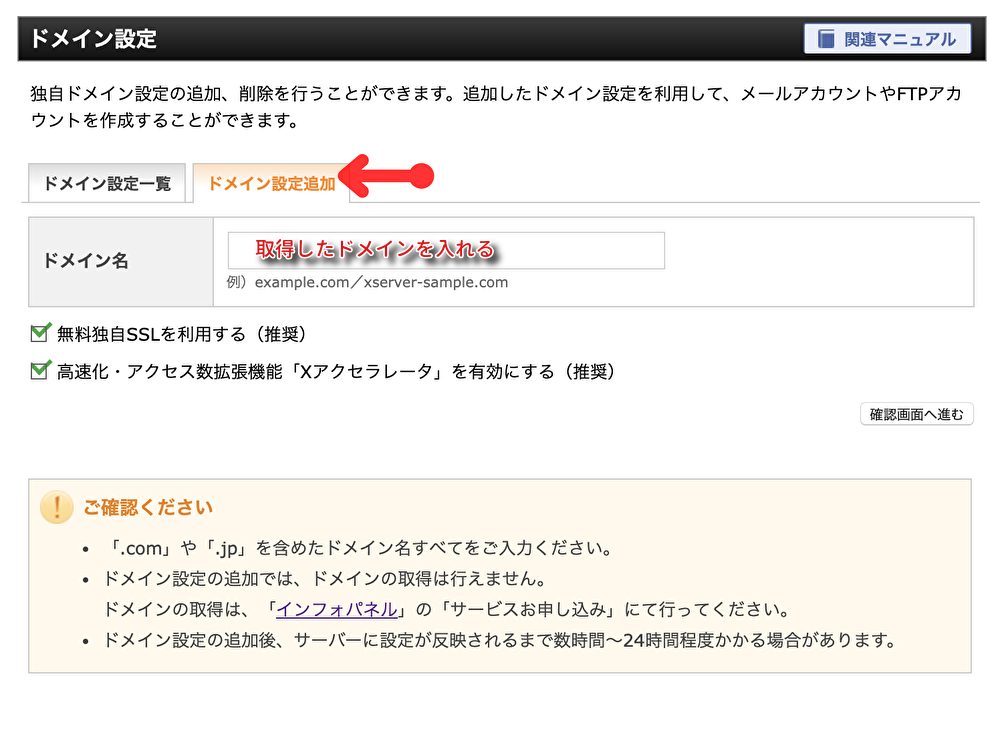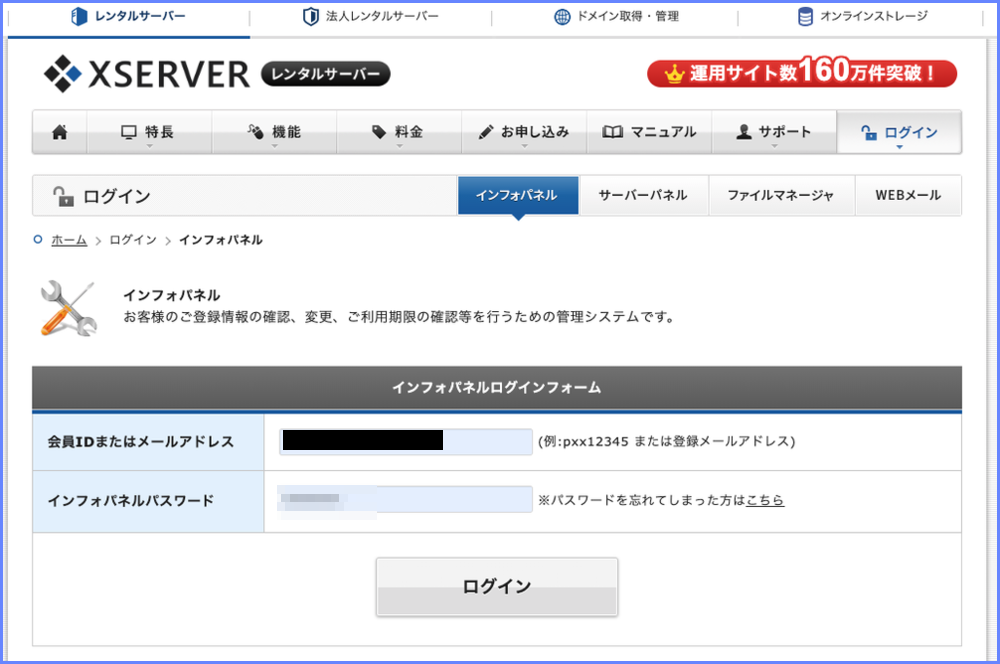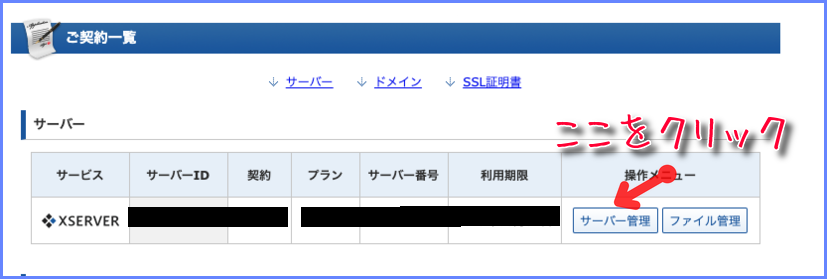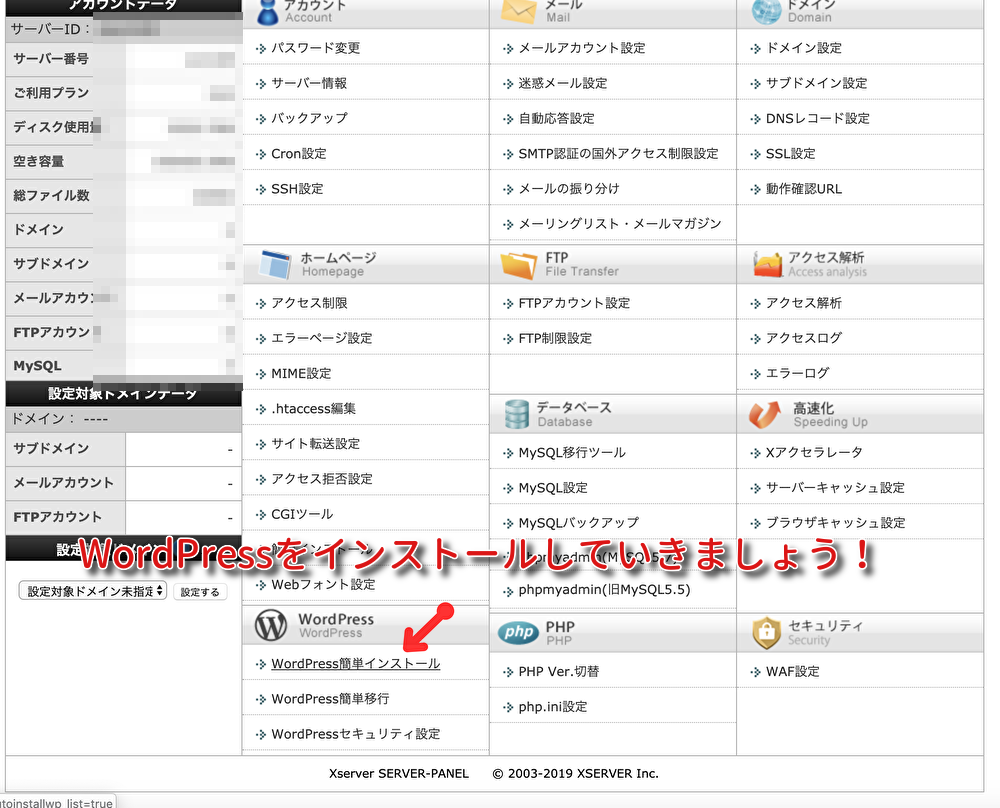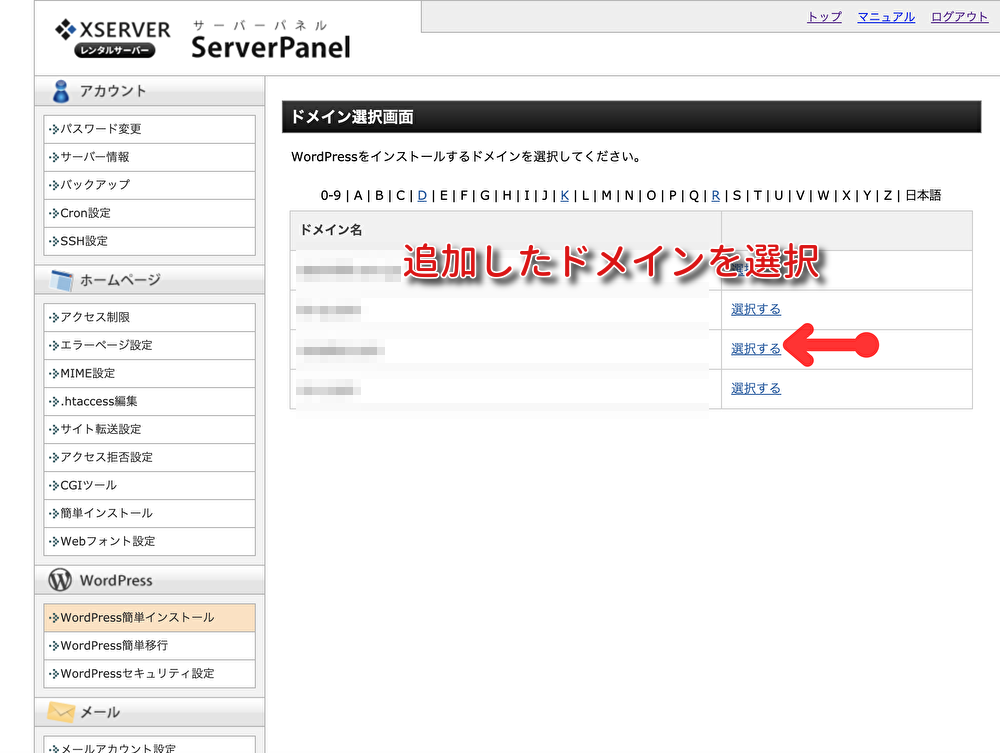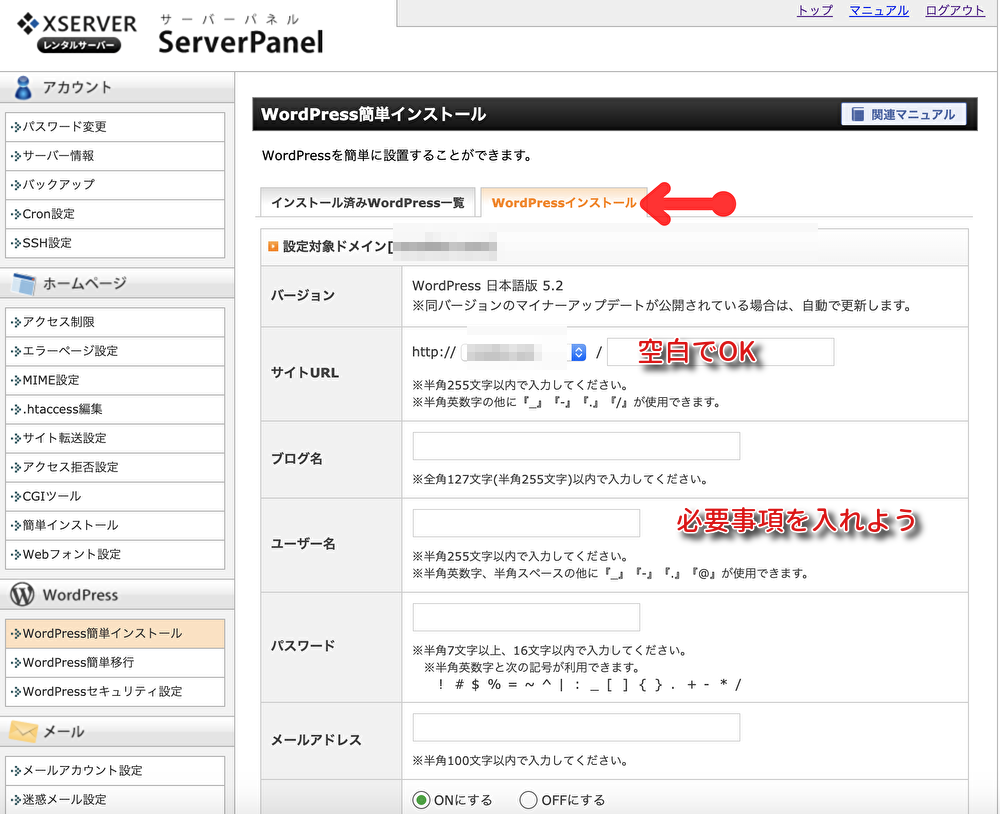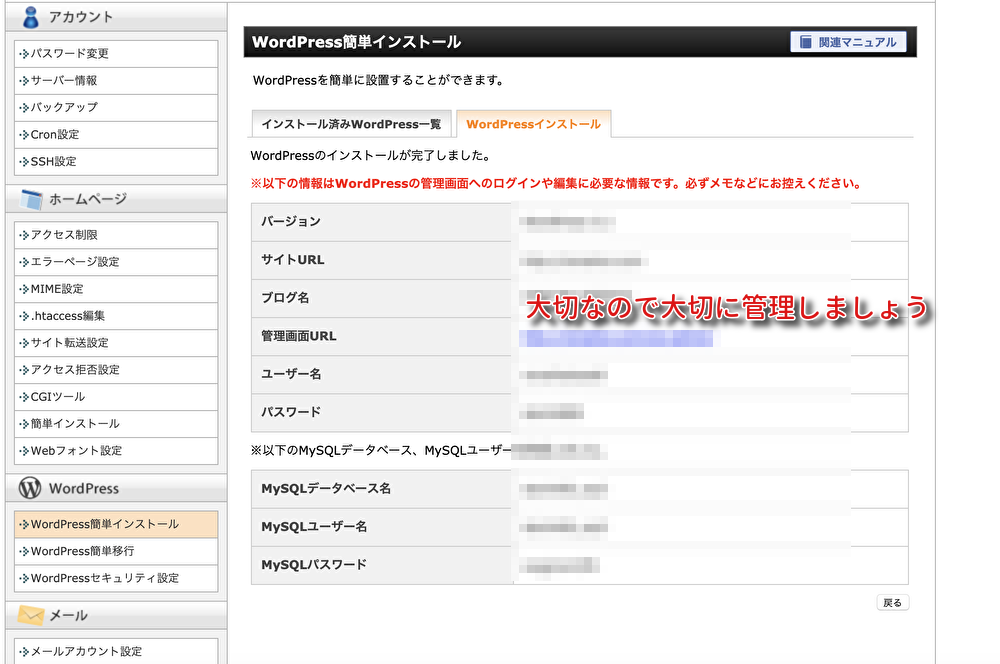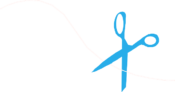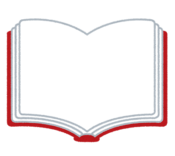WordPressのインストール手順を解説!ドメイン設定も【エックスサーバー】

こちらでは、エックスサーバーの契約や独自ドメインを取得した後、いよいよブログをスタートさせる準備に取り掛かります。WordPressをインストールする方法を紹介していきます
 ささめきさん
ささめきさん
ここではWordPressのインストール方法を紹介します!
なので、
・Xサーバーの契約
・独自ドメインの取得
をした後にご覧ください。
まだの方はこちらからXサーバーの契約と独自ドメインを取得してくださいね。
Xサーバーの契約方法
独自ドメインの取得方法
それでは、Xサーバーと独自ドメインを取得した人はいよいよWordPressのインストールにまいりましょう!
※Xサーバーに取得したドメイン設定しておきましょう!(以外と忘れがちなのでこちらでも紹介しておきます)
ドメイン設定追加→取得したドメイン入れる→確認画面へ進む
これでドメインの追加設定は完了しました。
WordPressのインストール方法!手順と設定
※ドメイン設定追加が終わっていなければいけません
ドメイン設定の追加が終わっている状態ならばサーバーパネルの『WordPressの簡単インストール』をクリックしましょう。
手順1:Xサーバーのサーバーパネルへ行きましょう
WordPressのサーバパネルに行きましょう。次に『WordPress簡単インストール』をクリックします。
手順:2WordPress簡単インストールをクリック
※WordPress簡単インストールはドメイン設定追加からそのまま設定しても大丈夫です。
手順3:WordPressのインストール
WordPress簡単インストールからWordPressインストールのタブをクリックします。
必要事項を入れていきます。
最後に『サイトURL』『ブログ名』『管理画面URL』『ユーザー名』『パスワード』が出てくるので、大切に管理しておきましょう。
以上でWordPressのインストールが完了しました。
WordPressは数時間後に反映されますので、気長に待ちましょう。反映されれば、管理画面URLからログインをすることができます。
WordPressをインストールしたらいよいよブログ設定です。
 ささめきさん
ささめきさん
ここからオリジナリティ溢れるブログライフのはじまりですね!
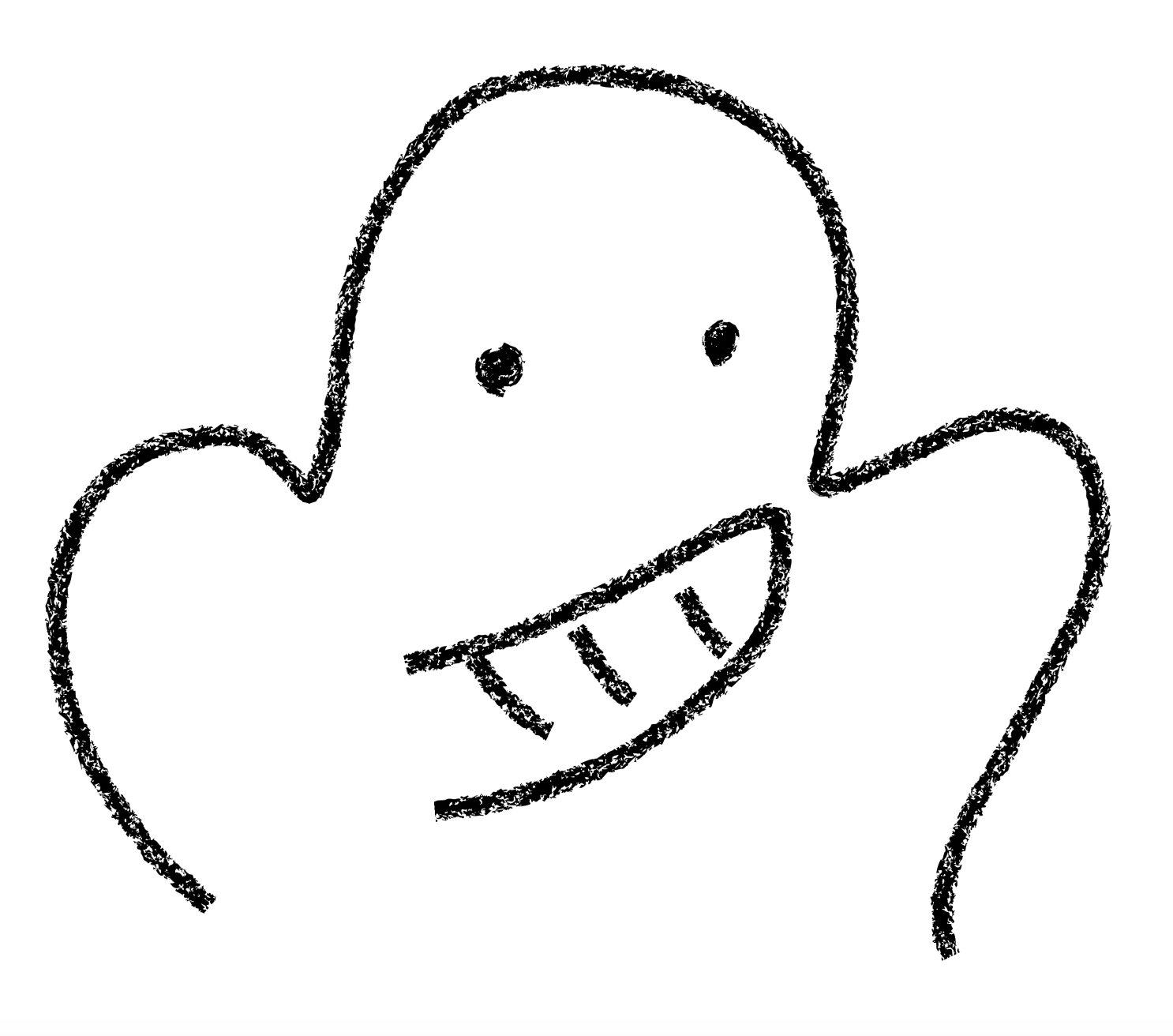 いちどーくん
いちどーくん