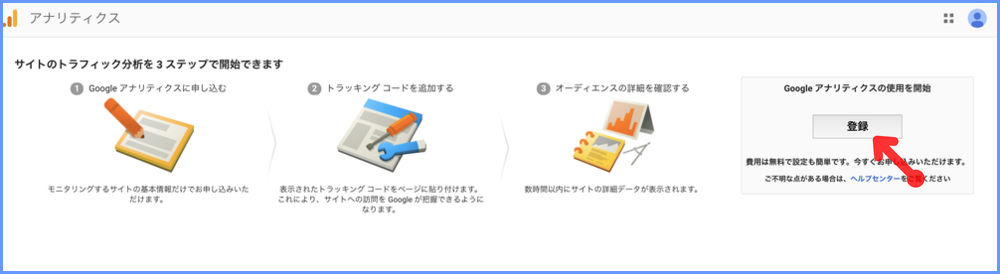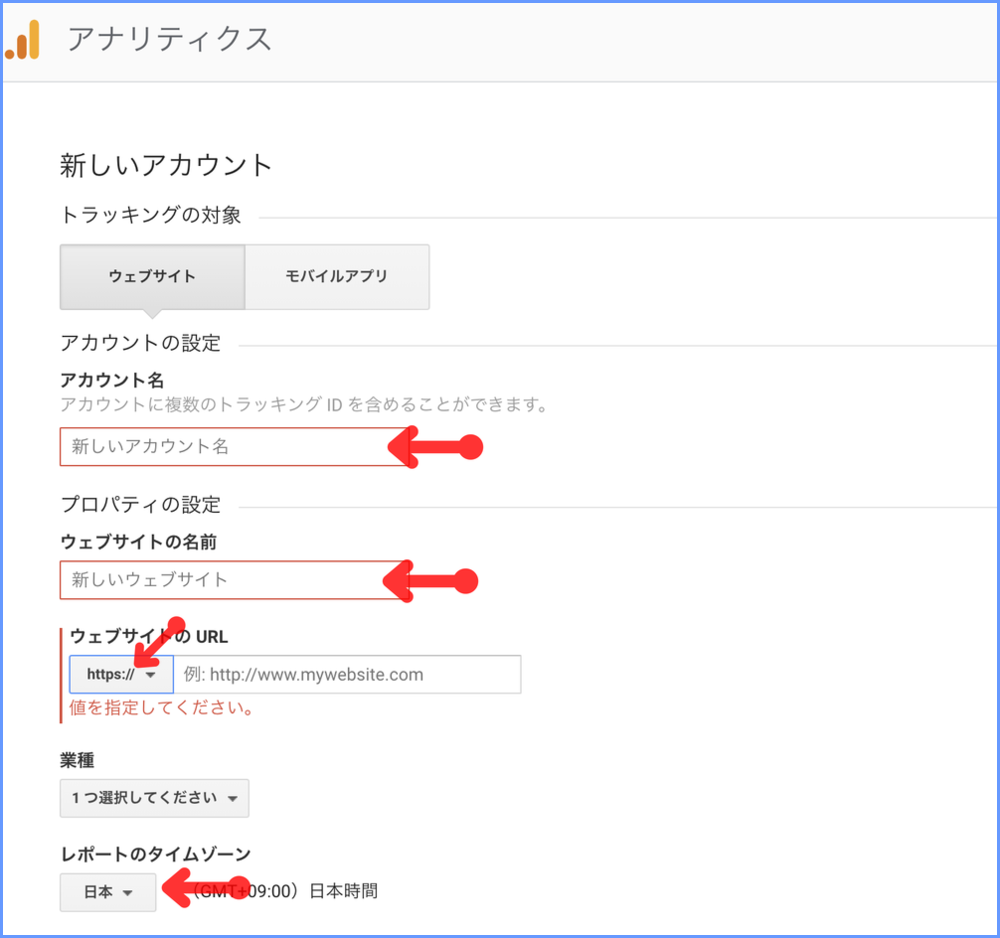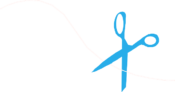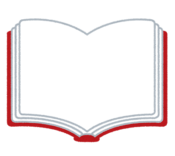Googleアナリティクスの始め方!おすすめ設置方法と設定を丁寧に解説

今回は、ネットビジネスにとって不可欠な解析ツールについて紹介します。無料で使える高機能なWEB解析ツール『Googleアナリティクス』の設置方法と設定を解説してきます。
アクセス解析ツールとは何かというと、『どんな記事がアクセスを呼べるのか』『この日になぜアクセスが来たのか』『アクセスが集まる記事と集まらない記事の違いは何か』という分析ができるようになります。
アクセス解析ツールから、アクセスの分析をすることによって、あなたの得意なジャンル、書くべき記事などがわかるようになります。
逆に、やみくもに記事を書いていて、『今回は当たった』『今回は外れた』なんて博打みたいなことをやってしまっていると、いつまでたってもアクセスを狙って集めることはできません。
下手をしたらアクセスが来ない記事をただ闇雲に書いてしまっている可能性だってあるのです。はっきりってその時間って虚しいですよね!
そうならないように、アクセス解析はきちんとやっておきましょう。
そのために最適なツールとして、Googleアナリティクスを紹介します!それでは、まいりましょう!
Googleアナリティクスの始め方
まずは、全体的な流れを紹介します。Googleアナリティクスは文字通りGoogleを使うので、『Googleアカウント』を取得しておいてください。
Googleアカウントの取得⇨トラッキングコードの取得⇨ブログに設置
という流れでGoogleアナリティクスを導入していきます。今回はWordPressのサイトに設置する方法を紹介します。
Googleアカウントの取得はこちら
⇨Googleアカウントの取得方法!新規作成と複数アカウントの作り方
Googleアカウントを取得したらGoogleアナリティクスの公式サイトへ行き『トラッキングコード』を取得しましょう。
トラッキングコードはGoogleアナリティクスを使うためのコードを取得していきましょう。
Googleアナリティクストラッキングコードを取得

まずは、Googleアナリティクスの公式サイトへ行きましょう!
次にアカウントについて埋めていきましょう。『アカウント名』では、自分の名前や会社名でもいいですし、サービス名でもニックネームでもわかりやすい名前を入れておきましょう。後から変更も可能なのでここで悩む必要はありません。
『ウェブサイト名』はあなたのサイトの名前を記入します。こちらも正式に決まったものでなくて大丈夫です。あとから変更できるのでこちらも現在の仮タイトルでもいいので入れておきましょう。
ウェブサイトのURLは、httpsサイトの場合は『http://』の部分をクリックして『https://』に切り替えましょう。
タイムゾーンは日本に住んでいる場合は、日本に切り替えておきましょう。外国に住んでいる場合は住んでいる国を選択してください。
業種はあなたのサイトで扱っているものなどを選択すればOKです。迷ったら『その他』でOKです。
少し下に行くと、たくさんチェックがチェックが付いていますよね。この部分はそのままにしてOKです。『トラッキングIDを取得』をクリックして進みます。※Google側に情報を共有したくない場合はチェックを外してOK
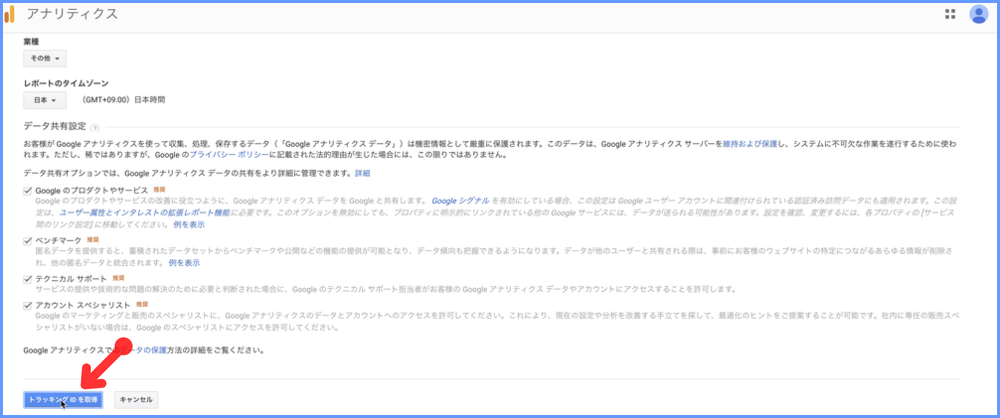
次にGoogleアナリティクス利用規約です。こちらも国を選択することができるので、お住まいの国や地域を選択して、利用規約を読んでチェックをいれましょう。
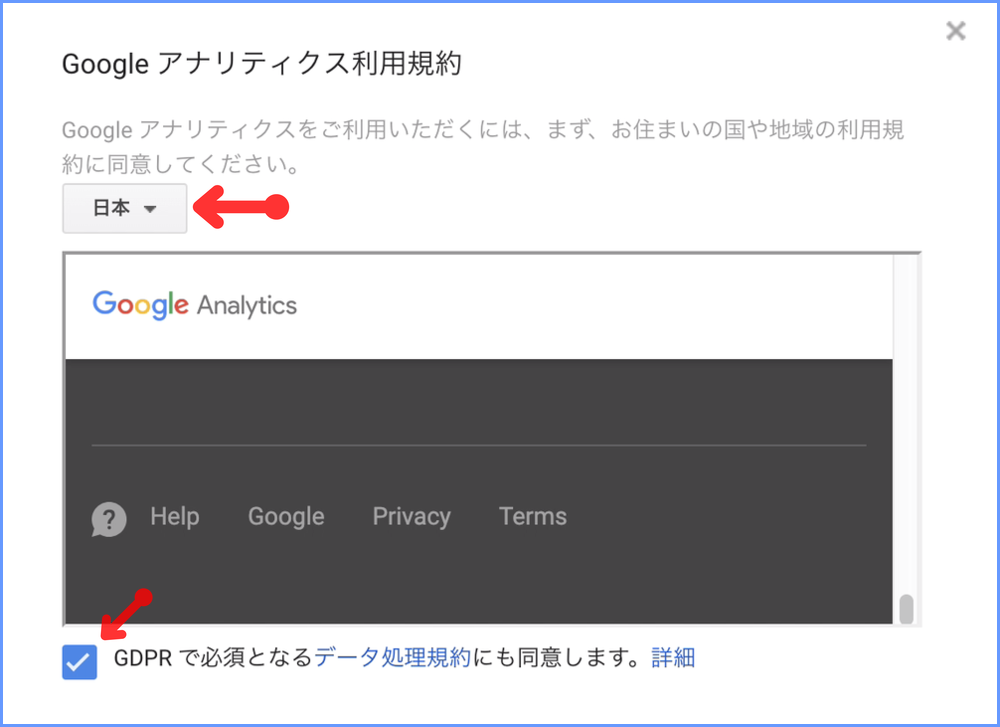
データ共有は必ずしなけらばならないものではないので、どちらでもOKです。最後に『同意する』を押してトラッキングIDを取得しましょう。
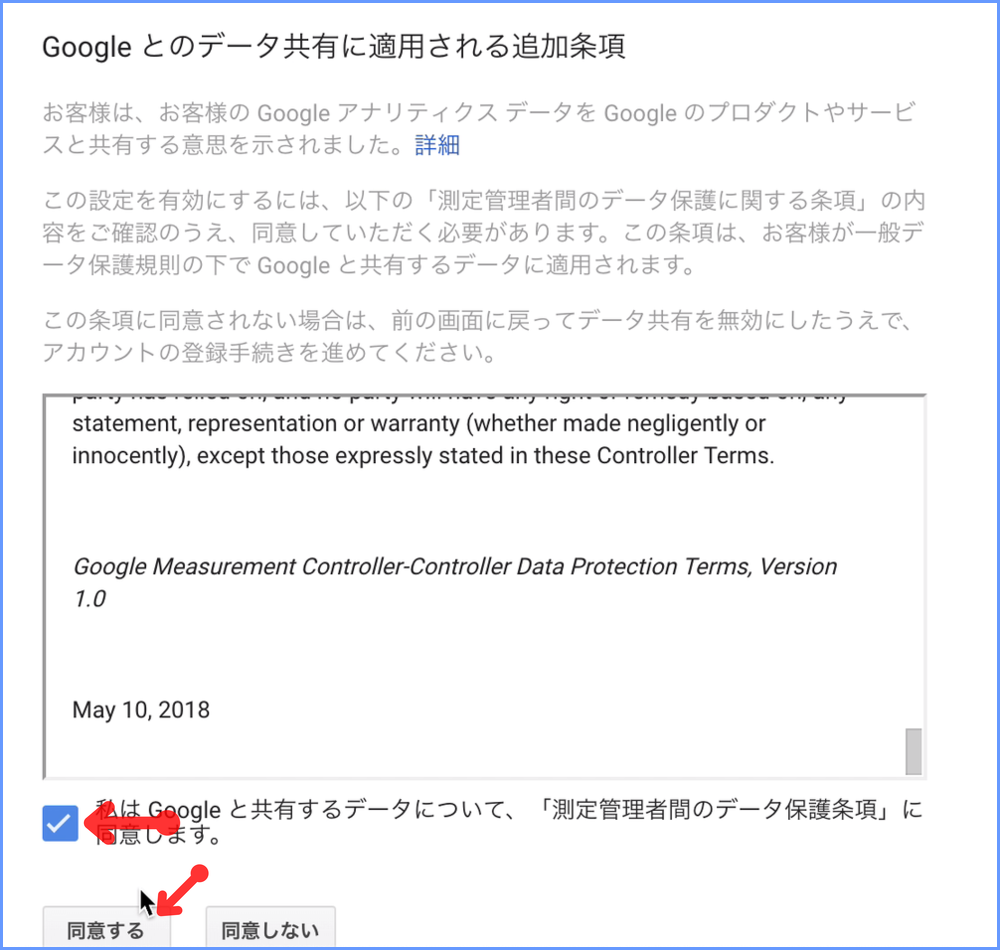
これでトラッキングIDを取得することができました。トラッキングIDをチェックしてください。
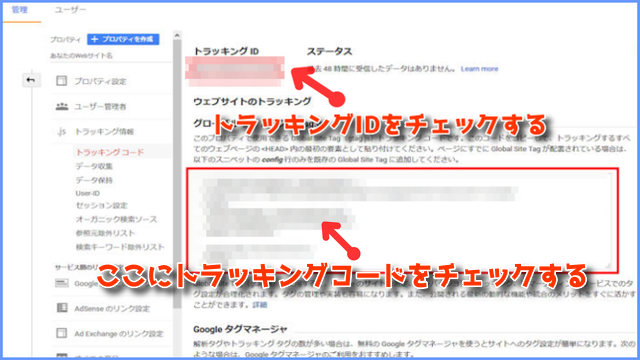
Googleアナリティクスをサイトに設置しよう
さあ、ここまでくればあとはGoogleアナリティクスを設置するだけです。非常に簡単ですが、慎重にやってほしい場面でもあるので、しっかりと確認してくださいね。
WordPressのサイトにGoogleアナリティクスを設置する方法は2つあります。『テーマの編集でトラッキングコードを挿入する方法』と『All in One SEO packを使う方法』です。
テーマの編集画面でトラッキングコードを挿入する方法
WordPressで作ったサイトのダッシュボードへいきましょう。そこから『外観』⇨『テーマの編集』をクリックします。
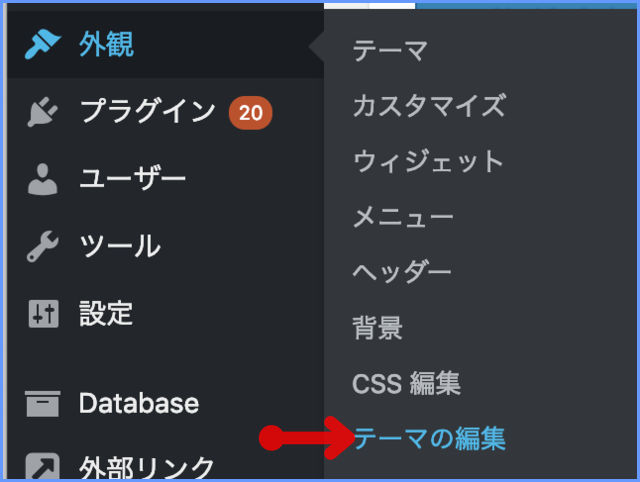
右の方にある『ヘッダー(header.php)』をクリックし</head>を探してください。ctrl+Fで探すと早いですよ。
</head>のすぐ上にトラッキングコードを挿入してください。
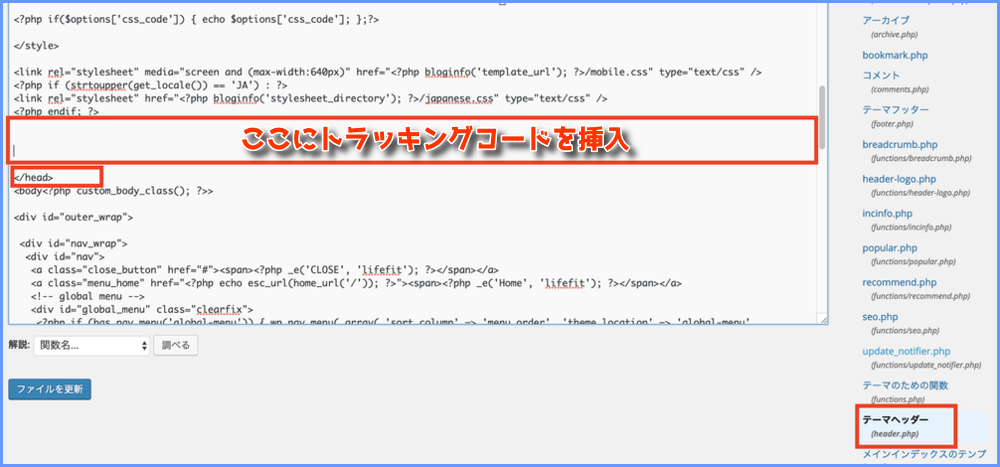
最後に『ファイル更新』は忘れずに押してくださいね。これで完了です。
All in One SEO packでGoogleアナリティクスを設置
もう一つはプラグイン『All in One SEO pack』の一般設定からGoogleアナリティクスを設置することができます。
『All in One SEO pack』の導入方法やおすすね設定方法はこちらで解説しています。
⇨All In One SEO Packプラグインの使い方と設定!検索順位を有利にする方法
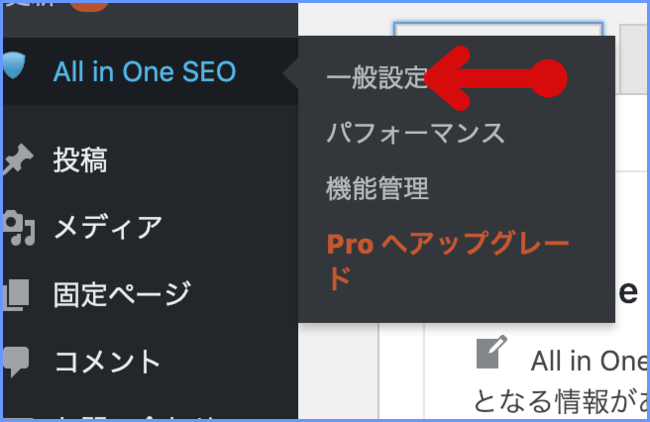
『一般設定』から下へスクロールしていくと『Google設定』の場所に、GoogleアナリティクスIDを記入する項目があります。トラッキングIDを入れ、『トラッキングからユーザーを除外』の項目にすべてチェックを入れます。
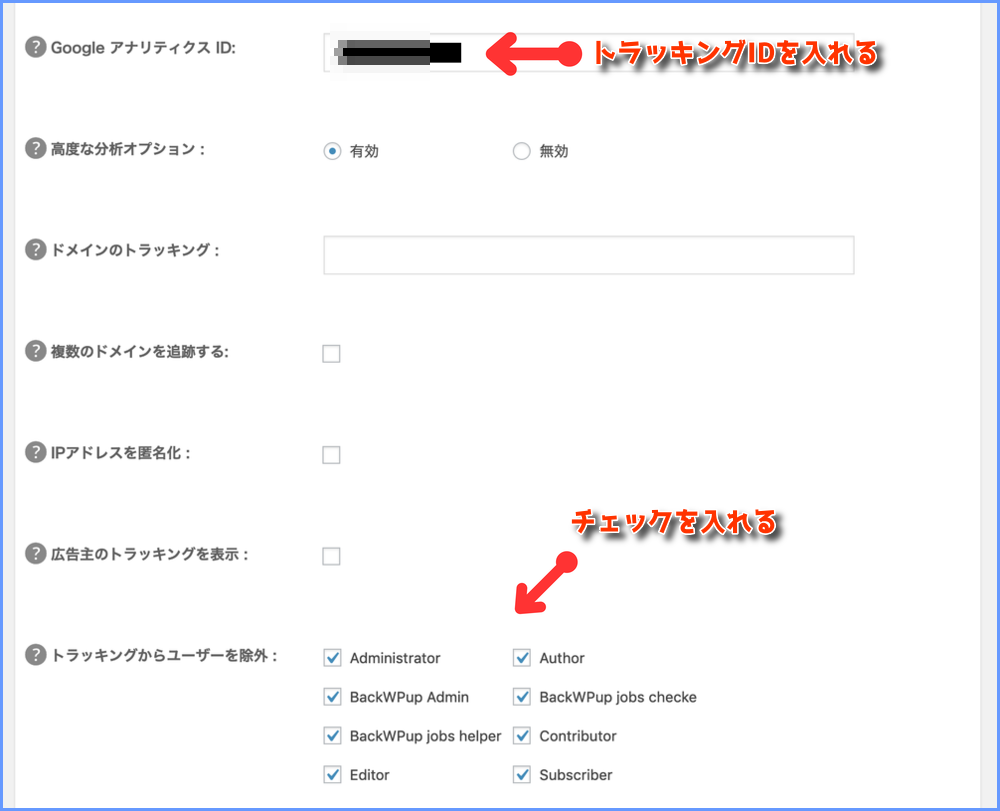
※ユーザーを除外することで、WordPressにログインをしている状態であれば、あなたのアクセスをカウントしなくなります。そうしないと自分が記事を書くごとにアクセスに加算されたりするので、正確なデータをとることができません。
注意点
WordPressの場合、All in One SEO packの中にトラッキングIDを入れて、さらに外観のテーマ編集でトラッキングコードを設置してしまうと、アクセス数が2倍にカウントされてしまうので注意してくださいね!
なので、今回紹介したどちらか一つでGoogleアナリティクスを設置してみください。
今回は以上です。
最後までお付き合いいただきありがとうございました。
Googleアナリティクスは分析に必要なので必ず導入してくださいね。
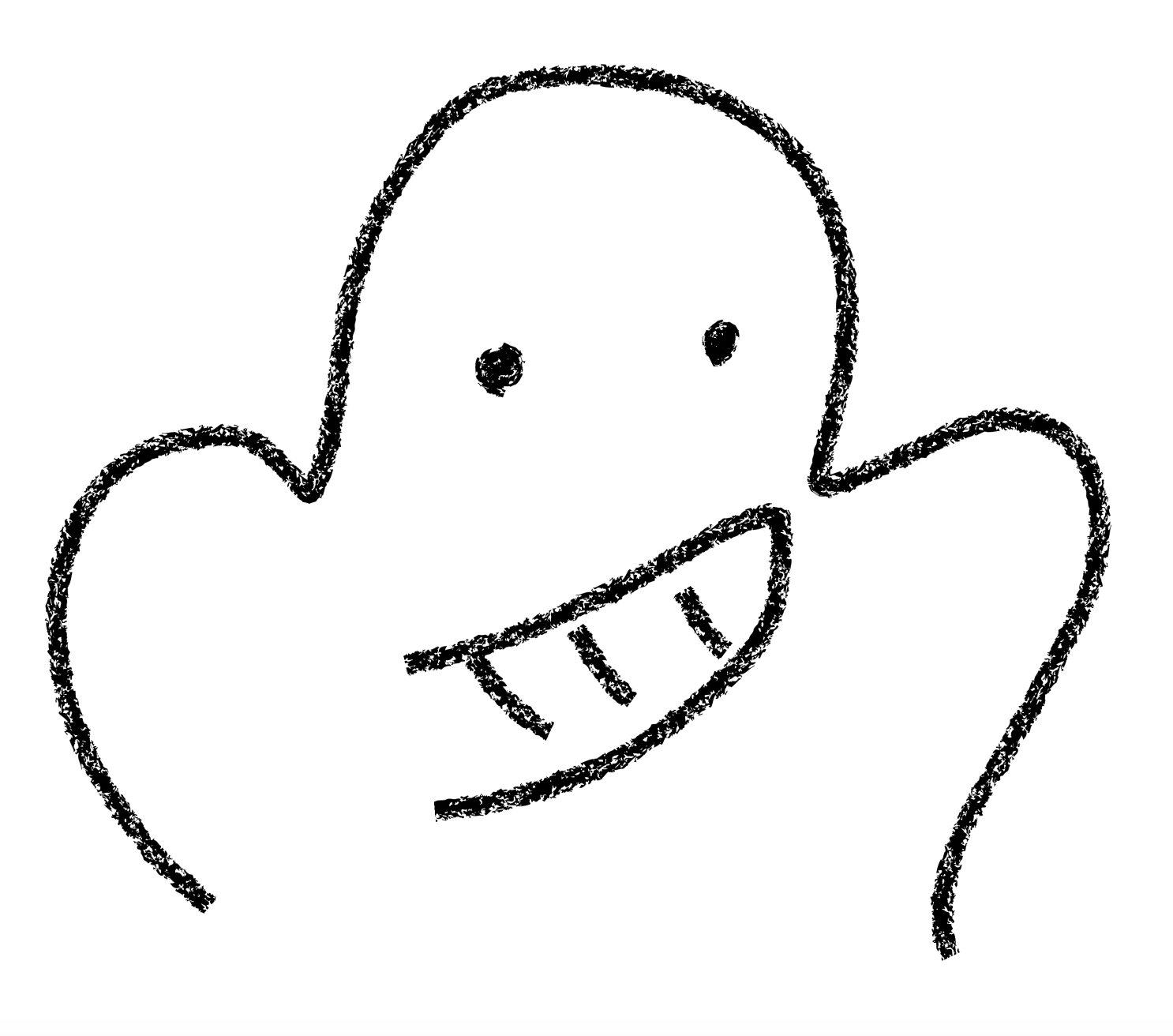 いちどーくん
いちどーくん
データー分析から良い結果につなげましょう!
 ささめきさん
ささめきさん